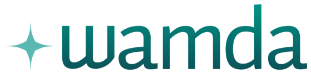How to Track Social Media Traffic Using Google Analytics' New Features
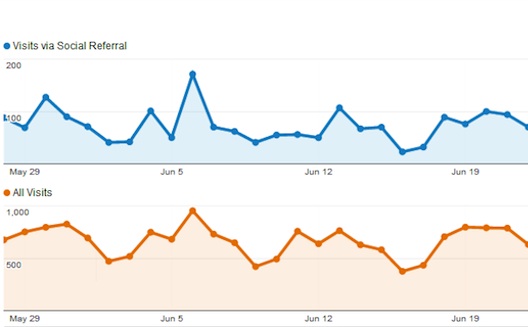
If you want to know more about how social media networks play a
role in sending traffic to your website, Google Analytics has
some answers in their new Social section. This section not only
shows you where your social traffic comes from, but also allows you
to see observe social interactions via plugins like the Google +1
button. The Social section is initially found under Traffic
Sources:
Social Overview
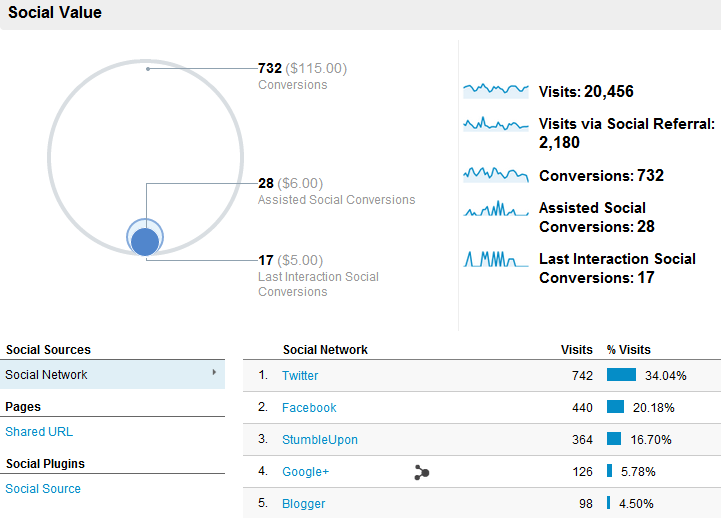
This section allows you to see and compare the most important
social media data for your website over the past 30 days, including
information like overall number of visits per month, visits from
social media referrals, overall conversions, and social
media-assisted conversions. Beneath that, you can click
“Social Network” to see the top social networks sending traffic to
your website, or select “Shared URL” to see the top pages shared on
social networks, or view “Social Sources” to see which plugins on
your websites were used.
Social Sources

Under “Social Sources” you will first see two graphs, which help you compare overall traffic to traffic from social referrals. Beneath that, you will see the individual social networks that send your website traffic along with the number of pageviews, average visit duration, and pages per visit.

You can click on arrows at the bottom right to see additional
referral sites beyond the first ten. You can also click on each
social network to see which pages on your website were shared on
these networks and how many visits the pages received from those
shares.
Social Pages
The Social Pages section is formatted just like Social Sources,
except that the list shows the top pages on your website according
to how much they were shared on social media networks. Again,
you can click on each of these pages to see which social networks
drove the most traffic to the each page.
Social Conversions

The Social Conversions section shows you the number of conversions
or goal completions made by visitors from social media networks.
In order for this section to work, you must have set up goals
in Google Analytics. Goals are simple ways to tell Google Analytics
to track visitor actions, so that if a visitor performs a specific
action, such as landing on a certain URL on the site, a goal has
been completed.
For example, if you sell a product on your website through a
shopping cart, there is generally a URL the customer will receive
once they have completed their order. You can set up a URL
destination goal that tells Google Analytics that a visitor has
completed a purchase when they arrive at that URL. You can learn
more about setting up goals in the
Google Analytics Help Center.
Social Plugins

The Social Plugins section shows you how many times people have
engaged with social buttons on your website as well as the most
popular articles that are shared via these social buttons. By
default, you can only see Google +1 button activity in Google
Analytics. In order to see data from visitors who click other
buttons such as the Twitter Retweet or Facebook Like button, you
have add additional tracking code to your website. You can learn
more about how to integrate tracking code for other social network
buttons in the
Google Analytics Help Center.
Social Visitors Flow

If you would like to see a more visual outline of how visitors from
social networking sites travel through your website, then you will
like the Social Visitors Flow section. You can scroll to the
right using your mouse to see more levels of interaction - click on
the +Step link to see all the way through the last time someone
interacts from the first page they click upon.
Let us know: Have you used the Social reports feature in
Google Analytics? What do you like or dislike about it so
far?